前记:你是否厌倦了每次装系统都要把iso写入U盘?明明都花了半小时下载镜像,竟然又要花时间刻录?能不能把什么Windows、Linux、Android、MBR、UEFI之类的乱七八糟的东西全都扔进一个U盘?要解答这个问题,还要从那个难忘的日子说起。
一、设计思路
那是2009年的6月,一个炎热的夏天。那年我高考失利,没能考上专科,在亲戚的劝说下,去他在大学对面的巷子里的店面打工,专门负责给人装系统。看过《不懂命令行怎么玩Linux》系列的读者都知道,我对命令行一窍不通、英语只有小学水平、键盘只会二指禅,但在老板的指导下,我还是学会了装Windows。每次装系统收费50,但我只有5块钱提成,所以没过几年我就在老板隔壁另租了一间屋,开始单干。由于我勤学肯干,而且只收49元,比隔壁便宜一元,很快就积攒了不错的口碑。
一开始大多数学生都是来装Windows的,后来大学开设了计算机专业,每年开学的时候都有一大波人来装Ubuntu。再后来,附近来了个什么Java培训班,又有很多人来装CentOS。对于培训班我也不好说什么,毕竟人家跟我一样只是想骗……哦不,只是想挣点钱。再后来亡者农药流行起来,又有人要求装安卓打游戏,借用玻璃渣的一句话:难道你们都没有手机的吗?
但无论如何,只要顾客肯掏钱,他爱怎样都行。

就这样,每次来了人,我就开始写U盘,搞得我难受的不得了,这不是耽误挣钱吗。直到有一天,有一个学生忘了拿走他的30GB超大容量坑土墩,此时我眼前一亮,这东西既然到了我手上那就是我的了。

犹如预知一般,我脑子里立刻浮现出一张图。

我有预感,这玩意能成!
二、写入Grub4dos(以下简称g4d)
按照上面的方案,g4d是这个U盘的核心。
首先把U盘格式化为FAT32。
先在网上下载g4d0.4.5c,打开压缩包,复制其中的grldr放进U盘,我们就只需要这一个文件。

现在打开UltraISO,注意要有管理员权限。

选择“写入硬盘映像”。

点击“便捷启动”-“分区表编辑器”。

把U盘设置为活动分区。

再选择写入grldr引导。

此时这个U盘应该已经可以启动了。

现在我们来试一下效果。在U盘里新建menu.lst。

用记事本打开,随便写两行字。

保存后重启电脑,选择从U盘启动,下面这张图表示我们已经成功了一半了。

三、引导Linux
在U盘里新建几个文件夹,用来放系统镜像。

顺便放一些实用工具。

现在把ubuntu.iso和mint.iso放到Ubuntu文件夹里,并且从Mint镜像里提取下面两个文件。

最终变成下图这样。

注意镜像的名称不要包含空格等字符,只用字母和数字,不然谁知道会出现什么Bug。
现在修改menu.lst,改成下面这个样子。
title启动mint18.3 livecd kernel /ubuntu/vmlinuz boot=casper iso-scan/filename=/ubuntu/mint183kdex64.iso locale=zh_CN.UTF-8 initrd /ubuntu/initrd.lz title启动ubuntu18.04 livecd kernel /ubuntu/vmlinuz boot=casper iso-scan/filename=/ubuntu/ubuntu18042x64.iso locale=zh_CN.UTF-8 initrd /ubuntu/initrd.lz
不要问为什么他们这么像,反正他们是亲兄弟。
这样一来,Ubuntu和Mint应该就能启动了,下面说说CentOS。
下载centos6.10minimal,提取其中的images文件夹。

至于为什么需要images,因为安装的时候要填。

menu.lst写起来简单一点。
title安装centos6.10 find --set-root /cent/centos610x64.iso map /cent/centos610x64.iso (0xff) || map --mem /cent/centos610x64.iso (0xff) map --hook chainloader (0xff)
四、引导androidx86
先要下载安卓系统,根据客户要求,我选择了凤凰系统,版本是3.06,听说更高的版本会弹出可怕的广告。
这次就不需要iso了,直接解压。

修改menu.lst,由于试用的时候无法安装,所以试用和安装要分开写。
title启动android(凤凰3.06) find --set-root /androidx86/kernel kernel /androidx86/kernel quiet root=/dev/ram0 androidboot.hardware=android_x86 SRC=/androidx86 initrd /androidx86/initrd.img title安装android(凤凰3.06) find --set-root /androidx86/kernel kernel /androidx86/kernel root=/dev/ram0 androidboot.hardware=android_x86 INSTALL=1 SRC=/androidx86 initrd /androidx86/initrd.img
这个系统有时无法运行,但只要显卡不是太新,那就应该没什么问题。

五、引导WinPE
g4d不支持UEFI,要通过Win10PE来解决这个问题。所以现在要把PE的所有文件提取到U盘的根目录。

这样使用UEFI启动的时候就会进入WinPE。

再把安装镜像放进文件夹,进pe后挂载就可以安装了。

这样就大功告…等一下,Windows10镜像超过4GB,放不进FAT32的U盘。
打开万能的UltraISO,选择压缩镜像。

压缩后的文件在pe里头仍然可以用万能的UltraISO挂载。

六、制作ISO
现在唯一的问题就是这个菜单实在太丑了。

但g4d也是可以制作主题的。现在使用MsgDiyer来制作一个message文件,别忘了修改字库,加入菜单中用到的所有汉字。

把这个文件放在U盘根目录,在menu.lst中加入一行。
到这里总结一下完整的菜单写法。
default 0 timeout 10 gfxmenu /message title启动Win10PE chainloader /bootmgr title启动mint18.3 livecd kernel /ubuntu/vmlinuz boot=casper iso-scan/filename=/ubuntu/mint183kdex64.iso locale=zh_CN.UTF-8 initrd /ubuntu/initrd.lz title启动ubuntu18.04 livecd kernel /ubuntu/vmlinuz boot=casper iso-scan/filename=/ubuntu/ubuntu18042x64.iso locale=zh_CN.UTF-8 initrd /ubuntu/initrd.lz title安装centos6.10 find --set-root /cent/centos610x64.iso map /cent/centos610x64.iso (0xff) || map --mem /cent/centos610x64.iso (0xff) map --hook chainloader (0xff) title启动android(凤凰3.06) find --set-root /androidx86/kernel kernel /androidx86/kernel quiet root=/dev/ram0 androidboot.hardware=android_x86 SRC=/androidx86 initrd /androidx86/initrd.img title安装android(凤凰3.06) find --set-root /androidx86/kernel kernel /androidx86/kernel root=/dev/ram0 androidboot.hardware=android_x86 INSTALL=1 SRC=/androidx86 initrd /androidx86/initrd.img
现在就变得好看多…emmm,更难看了。

总之现在要把这个U盘制作成ISO,以后更换U盘的时候可以直接刻录。
打开万能的UltraISO,默认就新建了一张空光盘,把U盘内的所有文件添加进去,再把grldr设为引导文件。

现在这张光盘成了可引导光盘,保存即可。

对了,别忘了把光盘大小增加到25g。

为了弥补这个ISO体积过大的缺点,我决定给它起名叫“minipe”。
七、提问
话说回来,g4d已经是老古董了,现在流行用Grub2。但我年事已高,没精力研究新玩意了,修电脑也越来越挣不到钱。今天中午在对面买了点水果就花了全天的收入,唉,生活真的很不容易。那么,问题来了,卖水果行情怎么样?转行容易吗?





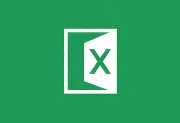

评论前必须登录!
注册