前言
小编在开始接触WordPress之前使用的是EMLOG程序,后来由于种种原因转战了WordPress,刚开始的时候完全不知道该怎么使用,作为一名毫无知识可言的我对此深感难受。慢慢了解和不断瞎折腾下还是学到了不少东西。那会儿用的都是一些盗版主题和免费主题,值得吐槽的是优秀的免费主题真心不多,用得最多的盗版主题也就是大前端和知更鸟了,折腾时间最长的也是知更鸟了,不得不说知更鸟主题还是相当强大的,因此微微一激动之下也购买了正版的知更鸟主题了。毕竟盗版的不怎么可靠,动不动就会抽风,好多东西都得手动重改,还不一定能弄好。现在小编也强调一下,平时测试折腾用下盗版也无所谓了,毕竟得体验过才知道好不好,长期使用的话还是老实的购买正版吧,毕竟售后及维护是必不可少的。给大家留下一个传送门吧!知更鸟主题获取
开始部署页脚小工具
第一步:到后台→外观→菜单→创建一个页脚菜单(用作页脚左侧的菜单,不能有子菜单)
第二步:到后台→外观→小工具→添加导航菜单到页脚小工具(设置好标题,选择刚创建的页脚菜单)
第三步:继续添加小工具→增强文本(填好标题)→勾选不显示标题→在内容里输入下面的代码(自行替换图片地址链接)页脚小工具显示二维码代码
[s][p]
- <ul class=“about-me-img clearfix”>
- <li>
- <img src=“在此输入您的微信二维码图片链接” alt=“我的微信”>
- <p>我的微信</p>
- </li>
- <li>
- <img src=“在此输入您的微信公众号二维码图片链接” alt=“微信公众号”>
- <p>微信公众号</p>
- </li>
- <li>
- <a href=“在此输入您的微博主页链接” target=“_blank”>
- <img src=“在此输入您的微博二维码图片链接” alt=“官方微博”>
- <p>官方微博</p>
- </a>
- </li>
- </ul>
- <style type=“text/css”>
- .about–me–img li {
- float: left;
- padding: 5px;
- width: 33.333333333333333333% !important;
- }
- .about–me–img p {
- text–align: center;
- }
- </style>
[/p]
第四步:继续添加小工具→增强文本(填好标题)→在内容里输入自己想要的内容
效果预览:
结语:
之前我都是直接扒其它博客的页脚代码过来用的,但是显示上总有问题,后来在知更鸟那里找到了设置的方法,不过没我这么啰嗦。
特别提醒:增强文本工具是支持PHP代码的,所以它可以让你的小工具变得更加有折腾趣味。
另附添加表格的方法:
方法一:如果会用Markdown工具的会用Markdown创建一个表格,然后选中全部复制为HTML粘贴过来就OK了。(推荐使用Typora)
方法二:用Word创建一个表格,在编写文章时选用可视化编辑,直接将Word中的表格复制粘贴过来,然后选择文本编辑,将得到的代码复制到小工具就OK了(小编没这么做过)











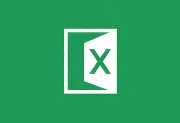

评论前必须登录!
注册