相信大家都注意到这么一个细节,手机每次重启后,或超过一定时间未使用传统密码解锁(图案、数字、混合密码),系统会强制用户通过传统密码解锁一次。一加曾经科普过:是为了安全上的考虑,但机智的网友们纷纷发掘出另一大作用——怕用户忘记密码。
桌面端就自信得多,不管是Windows Hello还是MacBook的指纹识别,都不会频繁叨扰用户让用户验证传统密码。这么处理的好处是用户使用过程中更方便,可以忽略密码以及节省输入密码的时间,体验上可以说丝滑、流畅并且一定程度上更安全。美中不足的是,长时间不使用密码,很多用户会忘记密码,并且当初有多少人密码提示都是瞎填的,就是当时非常认真地想了一个套路可能也跟密码一起忘了,真到了需要填写密码时就抓瞎了。真应了那句老话——指纹一时爽,一直指纹一直爽,密码火葬场。
不过忘记开机密码倒也不是什么大事儿,主流桌面操作系统不管是Windows、macOS还是Linux都是成熟的系统了,虽然不会自己恢复密码,但也想到了肯定有许多用户忘记密码,预留了许多方式供用户重置密码,同时可以保留用户数据。
我们今天先来分情况看一下Windows。
一、已登录Microsoft账号
如果配置系统时用户十分配合地登陆了Microsoft账号,平时就放心大胆地用Windows Hello吧,忘记密码时只需在账户管理界面重置Microsoft账号的密码,在手机上花几分钟便可以完成,电脑联网登录即可顺利进入系统。

顺便我们解决了PIN码的问题,若忘记可以用Microsoft账号密码来重置。
可以看出Microsoft账户忘记登录密码时解决十分方便,所以建议大家尽量登录,当然对本地账户情有独钟的用户也不在少数,所以我们接下来着重讨论一下仅登录本地账户的情况。
二、仅登录本地账户
脱机账户忘记密码后处理起来稍微麻烦一些,步骤也多一些,有以下几种方式:
1.利用密码重置盘重置登录密码(已创建密码重置盘)
“创建密码重置盘”是Windows为方便用户忘记登录密码时重置密码推出的功能,是XP时代就有的“上古功能”。逻辑很简单,为当前用户创建一个包含认证信息的凭证文件,命名为“usekey.psw”,放在移动存储设备如U盘中,当用户忘记密码而需要重置密码时,插入对应设备便可以无限次数重置密码。

值得一提的是,系统只认文件不认盘,更不认人,也就是说平时可以将psw文件存储在网盘内,需要的时候下载到移动设备就可以了,还是很方便的,需要注意的是不要落入他人之手。
考虑到使用此功能的用户并不是特别多,所以我们创建方式和使用方式一起说一下。
创建:只需打开控制面板,定位到用户账户,选择需要创建密码重置盘的账户,点击左侧栏中“创建密码重置盘”,在弹出的向导对话框中,一路点击“下一步”,期间需要选择移动存储设备的盘符并填写本账户的密码,即可完成。
点击查看大图▲
当然一出现选盘符的情况我们就要提醒大家注意别选错,虽然这个操作只是创建文件,并不会对盘中的数据造成损失,但是……会找不到啊。说到找不到,也不用担心,真弄丢了文件的话,再创建一个,之前的自动失效,十秒钟完成挂失和补办,这效率得吹一波。
重置:如果忘记了密码,需要先在登录界面输错一次,比如直接按回车,密码输入框下方即会出现“重置密码”选项,然后根据“重置密码向导”的提示,选择psw文件所在设备的盘符,填写新密码及密码提示,点击“完成”,就可以愉快地用新密码登入系统了。过程还是很方便、流畅的,虽然还是永远不要用到得好。
点击查看大图▲
2.更改SAM文件
SAM文件是Windows的用户账户数据库,所有用户的登录名及口令等相关信息都会保存在这个文件中,文件路径为:
C:\Windows\System32\config\SAM
其中C为系统盘盘符,不一定全为C盘,如果不确定是哪个盘,可替换为“%SystemRoot%”,下同。
登录时系统将[用户选择的账户和键入的密码]与[SAM文件内的加密数据]进行对照,一致即可登录。
忘记密码时,我们可以对SAM文件动些手脚。当然不是删掉,Windows 10缺少SAM文件会无法开机,我们需要一些工具更改文件内的数据。
这里我们需要用到的工具是WIN PE,全称为Windows PreInstallation Environment(Windows预安装环境),这是一类精简而强大的Windows,精简到系统大多小于500MB甚至300MB,只需要几百兆的引导分区,即可读入内存运行;说强大其实是因为预装了非常多平时用不到但功能强大的软件,比如DG、DISM++、WINNTSetup等等,分别可以用来实现管理磁盘、管理系统镜像、安装操作系统等功能,这些在桌面版Windows中也都可以实现。
PE环境远不是几句话可以说清楚的,限于篇幅和主题这里小编先挖个坑,近期内填上,今天只讲怎么用以更改密码。
为了更容易操作,我们一般选择自带GUI和大量工具程序的第三方PE,基于默认无广告、精简、功能全的原则小编推荐使用微PE工具箱,大家可以按需下载对应的版本。
首先来制作启动盘,找另一台PC或登录另一个账户安装之,选择一个已经备份过数据(×3)的U盘/移动硬盘,插入电脑,打开软件,选择正确的盘符,个性化设置,其余默认,点击安装即可,稍作等待启动盘就做好了。这里选择盘符千万不要选错,U盘会被格式化后再读写,两行泪警告。
点击查看大图▲
写入完成后插入忘记密码账户所在的PC上,开机从U盘启动(方法因机器而异,操作简单可自行检索),开机后就可以看到系统桌面了,没错,还是个Windows。这时如果愿意就可以拔掉U盘了,正如我们之前提到的,现在系统运行在内存中。

桌面上有个名为“Windows密码修改”的软件就是我们要用到的,打开后软件自动检测到SAM文件路径,我们点击右侧“打开”,用户列表中就会列出所有用户,包括隐藏的。选中相应账户能看到可操作的功能,用户创建的账户只可“更改密码”而不可“解锁”。我们要做的是选中忘记密码的账户名,点击“更改密码”,填写两次新密码,点击“确定”,最后不要忘记点击“保存更改”。重启到Windows即可用新密码登录系统。
点击查看大图▲
3.命令提示符更改密码
Windows的前身是MS-DOS,改个密码这种小事对命令行来说还是很轻松的,但现在的情况是我们无法进入登入账户,要分两种情况讨论。
第一种情况相对简单,如果系统中有另一个可登录的账户,恰好也在管理员组内,就可以直接用命令
net user [username]
为了防止采集站,部分内容已被隐藏,输入暗号后即可查看方法:微信扫描右侧二维码,关注本站微信公众号“软件仓库”;回复“暗号”即可获取本文的验证码;
直接更改其他账户的密码。注意需要账户在管理员组内,否则无权限更改其他管理员账户密码,也无法开启administrator账户。
系统中同时有两个管理员账户的情况可能并不多,所以我们着重看一下第二种情况,我们需要一点骚操作让命令提示符可运行在登录界面。
这个操作的脑回路可能有点儿清奇,别的地方看不到的哦,我们先来说一下整体思路,将[命令提示符(cmd.exe)]的文件名改为[可以在登录界面运行的程序]的同款,包括屏幕键盘(osk.exe)、放大镜(magnify.exe)、滞粘键(sethc.exe)、讲述人(narrator.exe),之后就可以在登录界面使用命令行更改密码。这些程序均在C:\Windows\System32文件夹内。

具体操作我们依然需要PE环境,或将硬盘挂载到其他电脑,PE最理想,因为进行文件操作时,可以无视权限,其他情况需要更改文件夹所有者权限。
我们以PE为例,从U盘启动后又能看到我们熟悉的IT之家,哦不PE桌面。

打开此电脑,【Win+E】等快捷键依然有效,注意这里的系统盘盘符大概率不是C盘,具体是哪个盘需要判断一下,比如靠硬盘空间大小,以及盘内文件结构,有下面这些文件夹的盘就是系统盘了,这种判断方式仅适用于硬盘上只有一个Windows、电脑上只有一块硬盘有系统的情况……

首先我们定位到
%SystemRoot%\Windows\System32\
选择上面提到的四个可以在登录界面运行的软件之一,以放大镜(magnify.exe)为例,找到文件,重命名为一个记得住且找得到的文件名,如“magnify_1.exe”,找到命令提示符(cmd.exe),重命名为“magnify.exe”,就可以了。

还有一点需要注意,如果你平时将Windows Defender作为主力防御/杀毒软件,就需要额外的一步,将
%SystemRoot%\ProgramData\Microsoft\Windows Defender
整个文件夹移到别处,因为PE环境下默认显示隐藏文件夹,很轻松就可以找到。这样我们就可以禁用掉Windows Defender的“病毒和威胁防护”模块了,不然会报毒,我们之后也无法运行命令提示符,话说没有“病毒和威胁防护”的Defender界面不多见吧。

完成后重启,在登录界面选择右下角的快速访问,就是夹在“电源”和“网络”之间的按钮,这里我们选择放大镜,命令提示符就出来了。
用户创建的第一个账户默认有管理员权限,我们只需要运行命令
net user [username]
为了防止采集站,部分内容已被隐藏,输入暗号后即可查看方法:微信扫描右侧二维码,关注本站微信公众号“软件仓库”;回复“暗号”即可获取本文的验证码;
注意空格,每个单词之间都有空格,回车即可,其中[username]为忘记密码的账户名,

点击查看大图▲
到此我们的操作还没有完成,还剩一个非常重要的步骤——把之前所做的更改全都还原。因为要规避权限使操作更方便,还是重启回到PE环境,将两个文件名还原,将移动的文件夹移回原处。
至此,全部完成。
另外有个小彩蛋,按住Shift键重启,期间不要松开,会跳转到“高级启动”界面,选择“疑难解答”→“高级选项”,可以看到也有命令提示符,小编依稀记得某个版本之前是不需要密码即可运行的,但后来微软修复了这个逻辑bug,也催生出了不少新套路。

上面几种脱机账户更改密码的方式,说是破解也毫不为过吧,所以为了安全和方便,还是推荐大家登录Microsoft账户(真希望有人投广告)。当然安全是相对的,在PE环境下或者将硬盘挂载到别的电脑,系统的防御机制都是透明的,文件全部任人宰割。那句话怎么说来着,密码大部分时间都是防自己的。
至于为什么不抠CMOS电池,因为大部分情况下既麻烦又不安全,最重要的是,抠CMOS电池真的真的不能清除操作系统的登录密码,Windows这点面子还是要的呀。
看完Windows,明天我们来看macOS吧,也有几种常见的和不常见的方法,PE的坑也会尽快填上的。
家友们有没有被自己密码挡在系统外的经历,不妨在评论区分享一下,我们下期见。












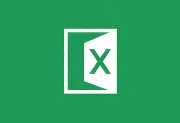

评论前必须登录!
注册