在Windows系统中,透明任务栏是一项实用的功能,它可以让你的任务栏变得透明,让你的桌面背景更加美观、整洁。本文将详细介绍如何设置Windows系统下的透明任务栏,分享相关技巧,并对其进行优缺点评价。
设置步骤
要设置Windows系统下的透明任务栏,可以按照以下步骤进行操作:
1. 右键单击任务栏,选择“属性”。
2. 在“任务栏属性”窗口中,勾选“透明度”选项。此时,下方的预览窗口将会显示任务栏的透明效果。
3. 点击“应用”按钮,然后单击“确定”按钮保存设置。
注意事项
在设置透明任务栏时,需要注意以下几点:
1. 透明任务栏的设置需要Windows XP及以上版本才能使用。
2. 在某些程序全屏运行时,透明任务栏可能会影响视觉效果。此时,你可以选择临时关闭透明任务栏,等程序退出全屏模式后再重新开启。
3. 如果你使用的是笔记本电脑,建议不要同时打开多个窗口,以免干扰透明任务栏的效果。
技巧分享
在实际操作中,掌握以下技巧可以让透明任务栏更加实用:
1. 可以调整任务栏的透明度级别。右键单击任务栏,选择“属性”,然后在“透明度”选项中拖动滑块,调整任务栏的透明度。
2. 可以在任务栏上添加或删除程序图标。右键单击任务栏,选择“属性”,在“任务栏项”选项中,可以添加或删除程序图标。
3. 可以调整任务栏的位置和大小。右键单击任务栏,选择“属性”,在“任务栏位置”和“任务栏大小”选项中调整。
优缺点评价
透明任务栏的优点在于它能使得桌面背景更加美观、整洁,同时还能展示程序窗口的最大化效果。然而,它也有一些缺点。例如,透明任务栏可能会影响某些全屏程序的视觉效果,尤其是一些游戏和视频播放器。此外,透明任务栏也会让一些习惯了传统任务栏的用户感到不适应。
总的来说,透明任务栏是一项实用的功能,它可以为Windows系统增添美观性和便捷性。虽然存在一些缺点,但只要合理运用,就能充分发挥其优点。希望本文的介绍和技巧分享能对你有所帮助,让你更好地掌握并运用Windows系统下的透明任务栏功能。
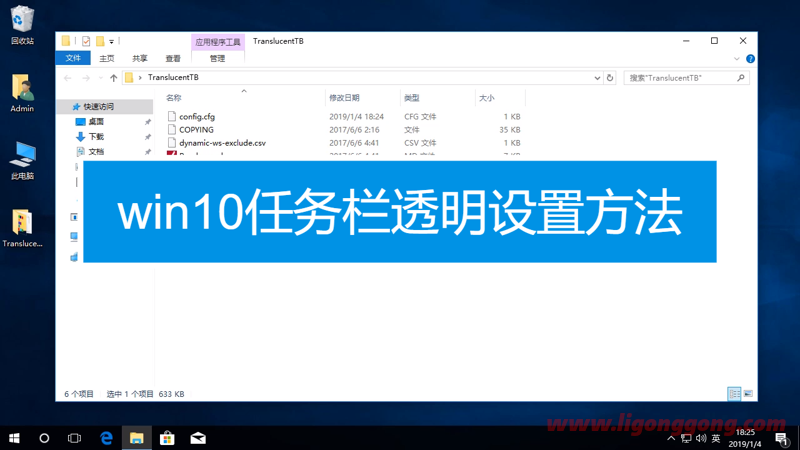





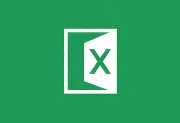

评论前必须登录!
注册