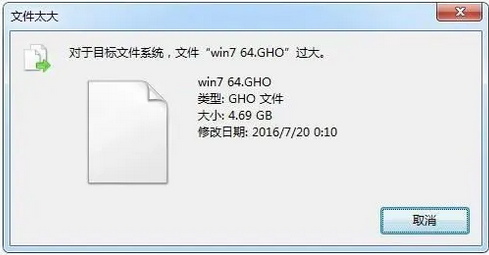
复制文件到U盘提示文件过大的原因
明明U盘还有足够的空间,那为什么复制文件到U盘提示文件过大呢?首先我们先来了解一下什么是文件系统,文件系统是命名文件及放置文件的逻辑存储和恢复的系统,是磁盘和U盘组织文件的方法。不同文件系统命名文件的规则不同,储存单个文件的大小限制也不同。
U盘中常见的文件系统有FAT16,FAT32,NTFS三种。这3种文件系统对应单个文件大小分别如下:
- FAT16:单个文件大小限制2GB
- FAT32:单个文件大小限制4GB
- NTFS:单个文件大小限制2TB
一般U盘默认的是FAT32文件系统,它将不允许你在其上存储超过4GB的单个文件。所以即使你的U盘还有足够的空闲空间,但大于4GB的文件U盘是无法复制的。那文件过大无法复制到U盘怎么办呢?我们可以通过一些方法把U盘的文件系统更改为NTFS格式,这样我们就可以直接复制大于4GB的文件到U盘了。
无损解决目标文件过大无法复制到U盘的方法
其实更改U盘文件系统为NTFS格式的方法有很多,很多朋友都是通过格式化U盘的方法来更改文件系统,但是当你U盘里面保存了很多文件时,为避免数据丢失你需要先备份U盘,才能格式化U盘,这样会很麻烦。那么有没有其它的方法可以不格式化U盘在无损的情况下将U盘文件系统更改为NTFS格式呢?下面2种方法都可以在不丢失数据的情况下更改文件系统,你可以选择适合你的方法。
方法1. 命令符转换文件系统
1. 同时按Win+R键,打开运行窗口,输入cmd并点击回车。
2. 输入“convert D:/FS:NTFS”,然后回车。
✍ 注意:
✬ 在“convert”的后面有一个空格。
✬ 这里的D,是你要转换文件系统的U盘盘符。
✬ 在这转换过程中,一定要保证不断电,否则可能会造成数据丢失。
方法2. 分区助手转换文件系统
1. 下载安装打开傲梅分区助手,在主界面中右键单击你的U盘,然后单击“高级操作” > “转换成NTFS分区”。
2. 在弹出窗口中确认是将其转换为NTFS,然后单击“确定”。
3. 返回主界面,单击左上角“提交”按钮以预览即将进行的任务,确认无误后单击“执行”,完成后查看目标文件过大无法复制到U盘问题是否解决。