首先,右键单击“我的电脑”,然后选择“管理”
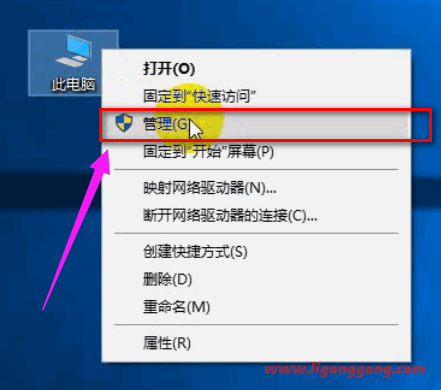
打开计算机管理对话框,在左侧菜单栏中有一个“存储”菜单,以打开以下“磁盘管理”选项。
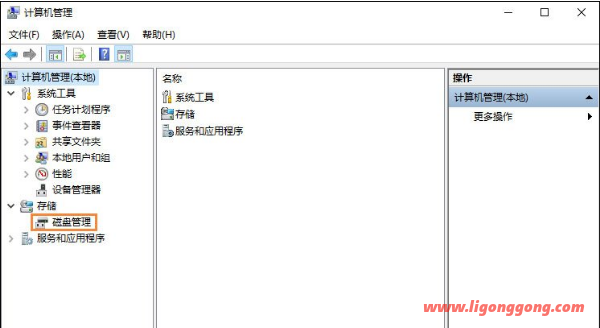
在磁盘管理中找到移动硬盘,通常会在计算机磁盘下拉出一个空间。
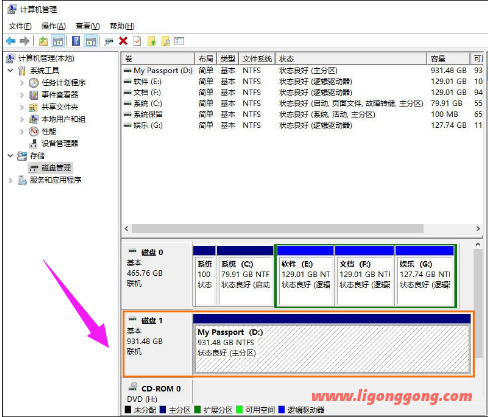
将光标移到移动硬盘上,单击鼠标右键,将弹出磁盘设置对话框。在弹出的下拉菜单中,选择“压缩卷”以对磁盘进行分区。
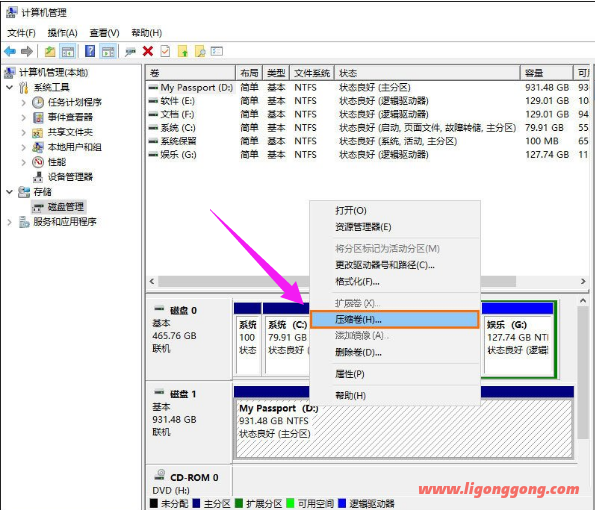
根据需要设置要分离的磁盘的空间大小。单位是MB,只需进行设置即可。
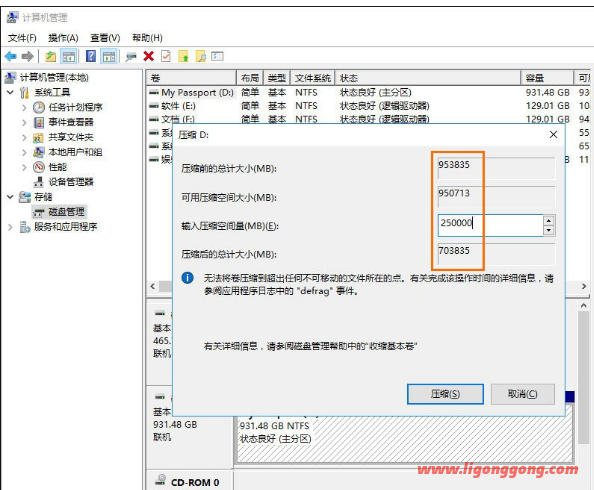
在计算出要压缩的空间后,确认其正确并单击“压缩”。
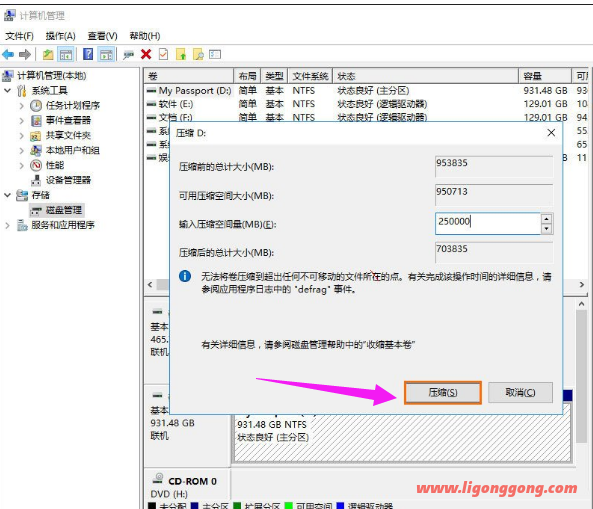
现在您可以看到压缩空间已被分隔开,但是现在这些空间尚未分配,也就是说,如果在我的计算机中看不到该空间,让我们为其分配驱动器号。
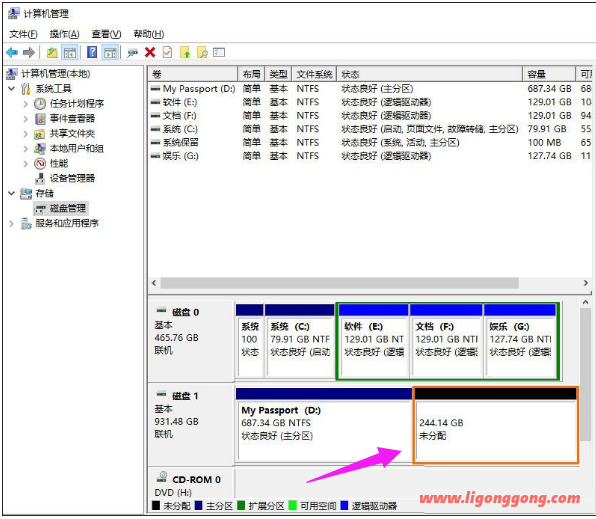
将光标移到该部分,单击鼠标右键,将弹出一个对话框,然后选择“新建简单卷”的第一项。
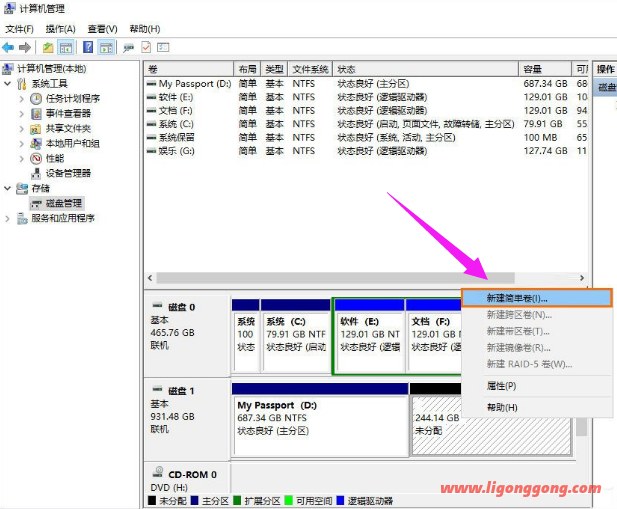
弹出新的简单卷向导,只需按照向导提示进行操作,然后单击以进入下一步。
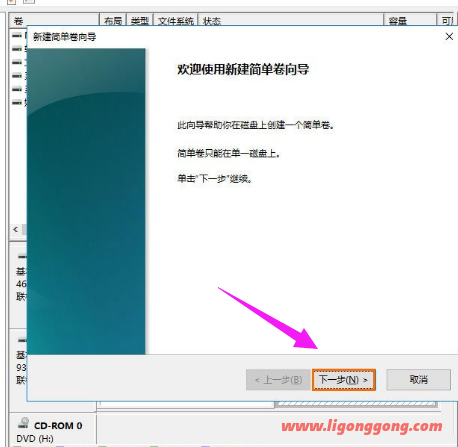
在这里您还可以分配新磁盘的空间容量,设置后单击“下一步”。
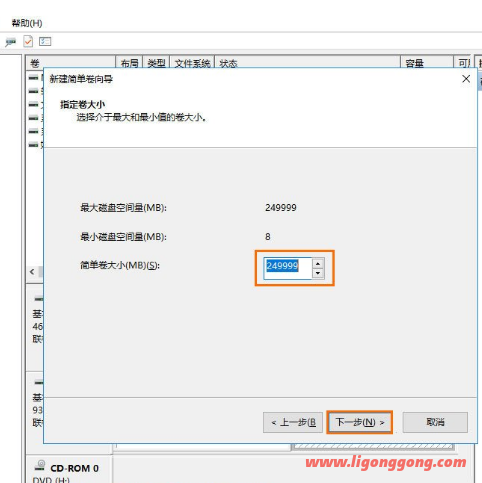
为磁盘分配驱动器号,不要重复设置,只需单击“下一步”。
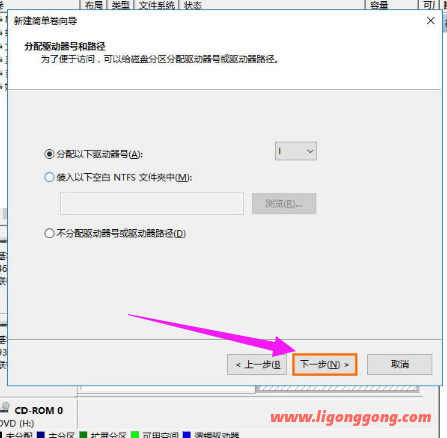
最后,最好在设置完成后格式化磁盘。如果放置文件并对其进行格式化,则损失将不止于此。只需进行设置,然后单击“下一步”。
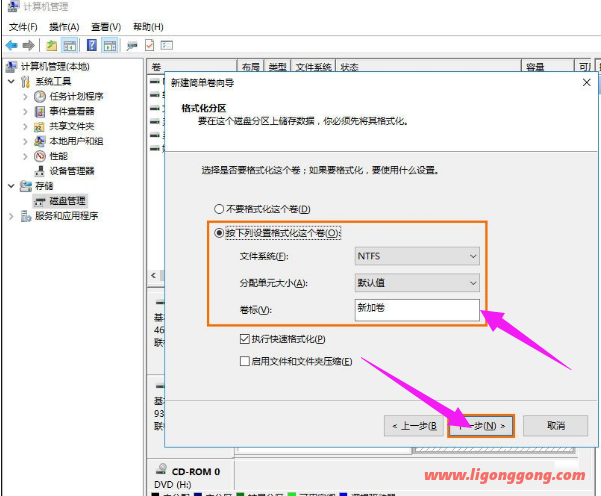
现在,所有设置均已完成,单击“完成”以进行最终操作并直接格式化磁盘。
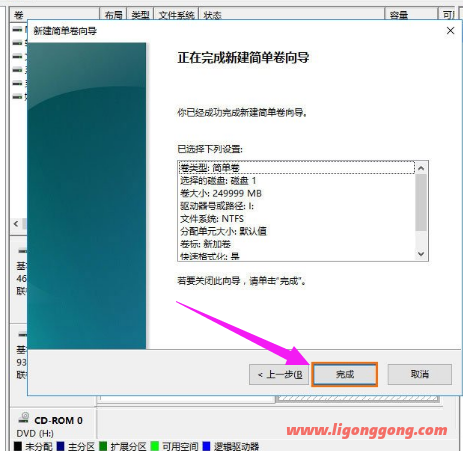
最后,等待磁盘格式化完成,系统将提示您成功创建磁盘。
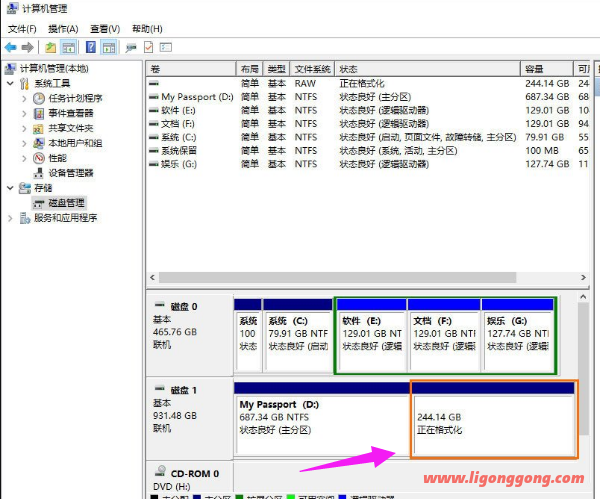
现在,磁盘格式化已完成,您还可以看到以下磁盘现在尚未分配,并且已经成为新的卷I,表示磁盘分区已成功。如果要继续分区,请以这种方式重复操作。
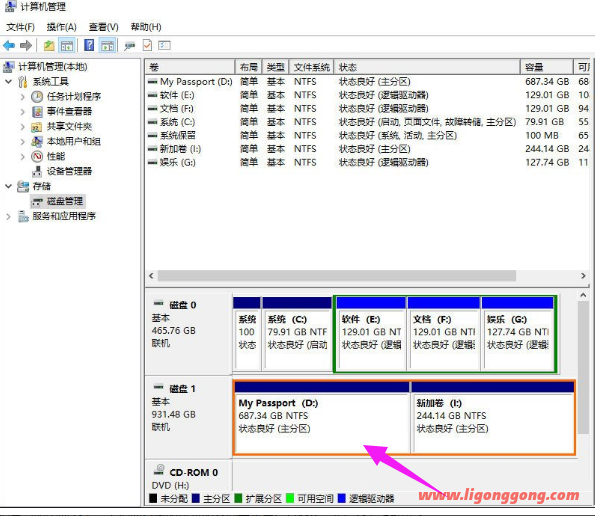





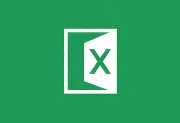

评论前必须登录!
注册